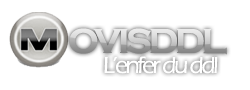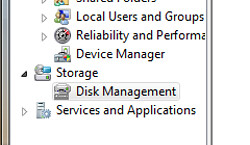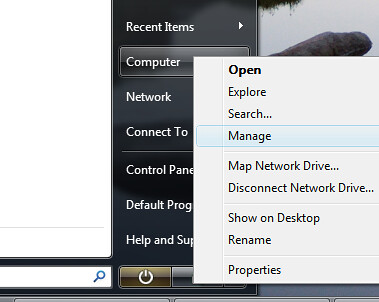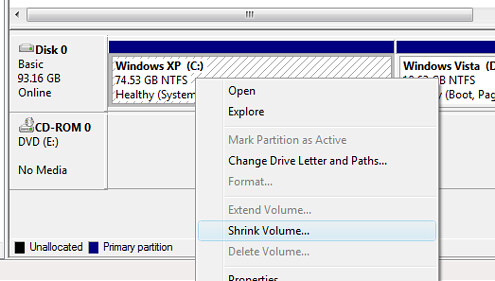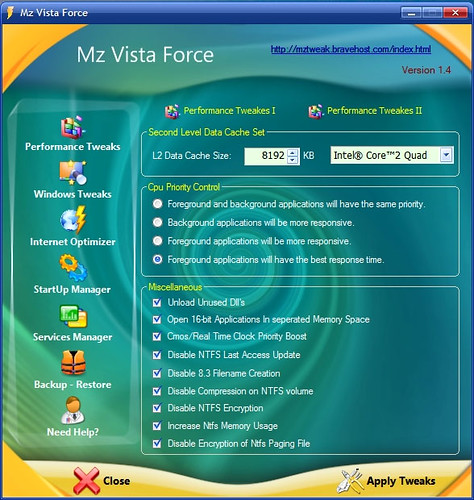Bazı yazılımların Başlat menüsünde görüntülenmesini engellemek Windows, sık sık kullandığınız yazılımları Başlat menüsündeki bir listede bir araya getiriyor. Ancak burada listelenen yazılımların bazıları ınasaüstünde ya da Hızlı Başlat alanında zaten yer alıyor.
Kayıt Defteri anahtarları üzerinden hangi uygulamaların Başlat menüsündeki ilgili alan girebileceğini belirleyebilirsiniz. Vista kullanıcısıysanız öncelikle yönetici haklarına sahip bir kullanıcıyla oturum açın ve Başlat | Tüm Programlar | Çalıştır'ı açın ve buradan regedit.exe komutunu çalıştırdıktan sonra Kayıt Defteri Düzenleyicisi'ni başlatmak için güvenlik uyarısını onay vererek geçin. XP'de aynı işlem için Başlat | Çalıştır menüsünden aynı adı taşıyan iletişim penceresine ulaşabilirsiniz. Bu işletim sisteminde güvenlikle ilgili pencere karşınıza çıkmayacak. Kayıt Defteri Düzenleyicisi penceresinin solundaki alandan HKEY_CLASSES_ROOT | Applications penceresine geçin. Buradan uygulamaların her biri için ilgili EXE dosyasının adıyla anılan bir alt anahtar göreceksiniz. Başlat menüsündeki listede yer almasını istemediğiniz uygulamaya ait anahtarı işaretledikten sonra Kayıt Defteri Düzenleyicisi penceresinin sağındaki bölmede boş bir alana tıklayın ve Yeni | Dize Değerini seçin. Windows tarafından önerilen adı NoStartPage olarak değiştirin. Söz konusu Dize Değeri için yeni bir değer belirlemeniz gerekmiyor. Windows'u yeniden başlattığınızda uygulama listeden çıkarılmış olacak. Onun sık kullanılan yazılımlar listesi için yeniden göz önünde tutulmasını istediğinizde NoStartPage dize değerini silmeniz gerekiyor.